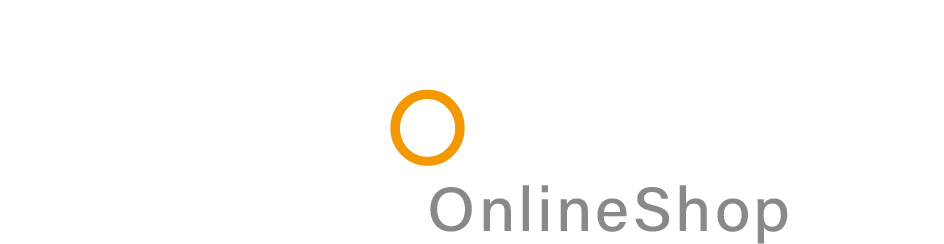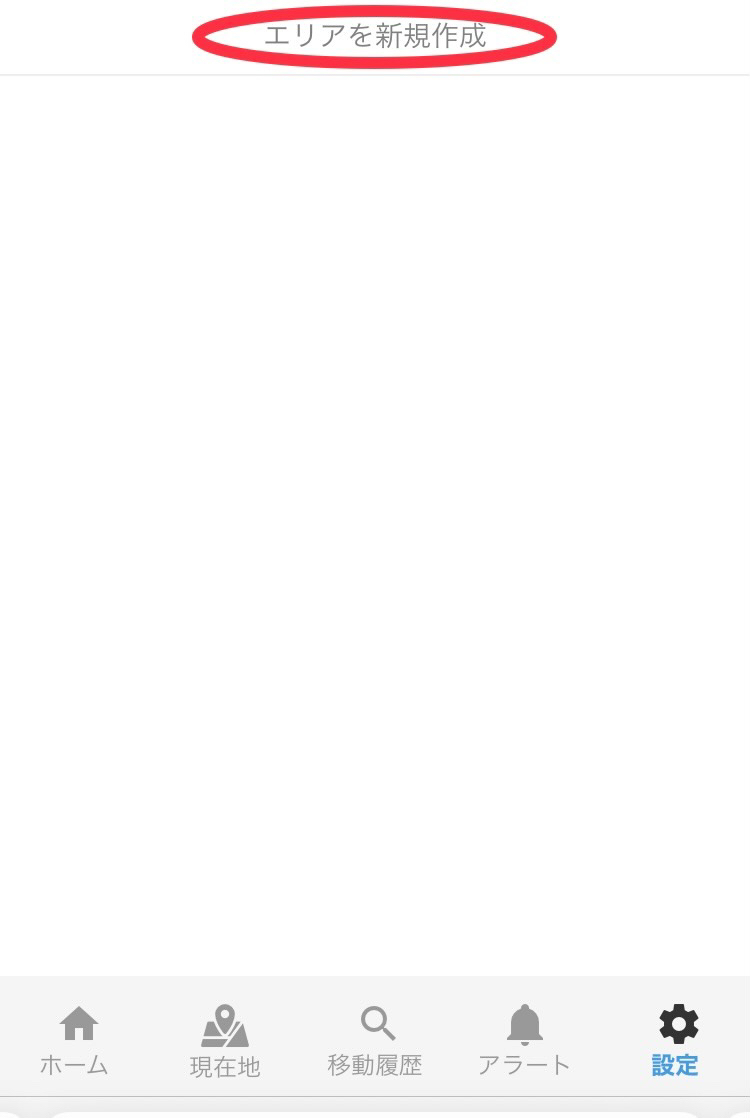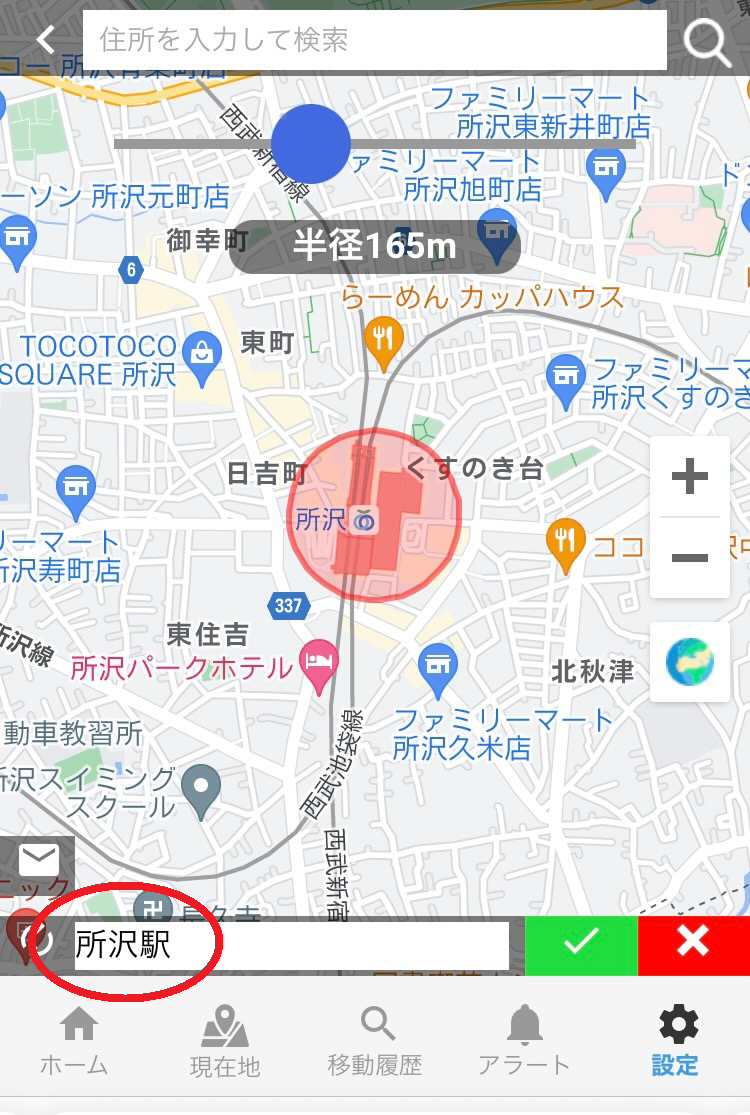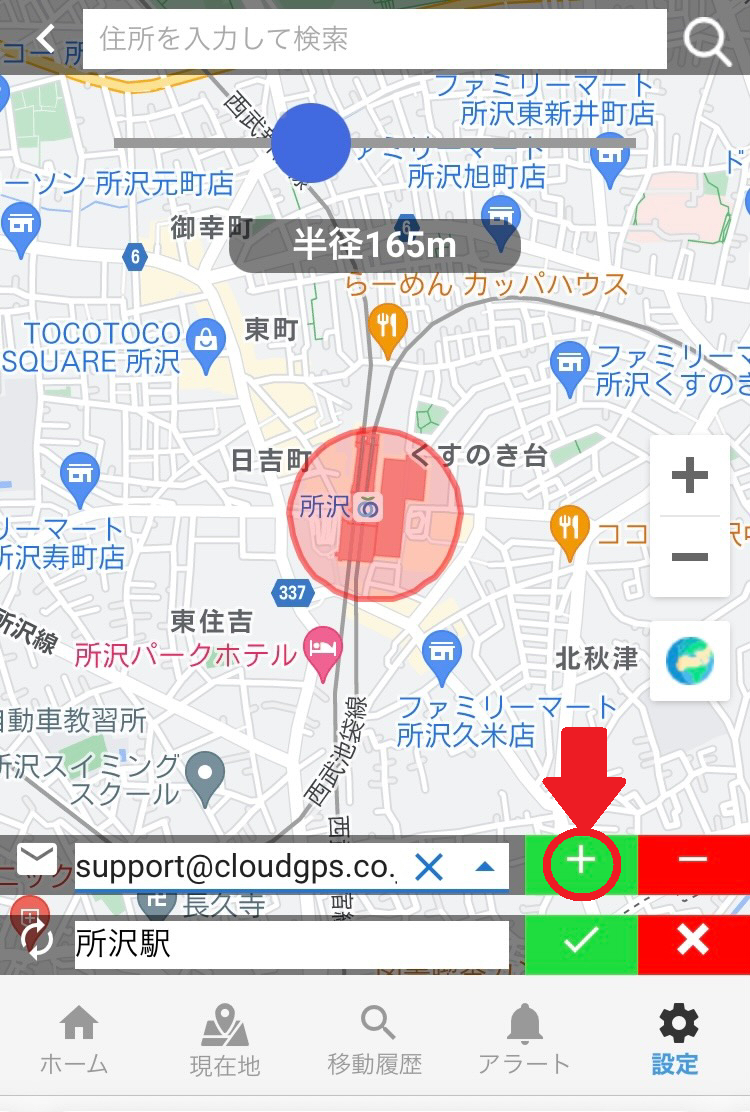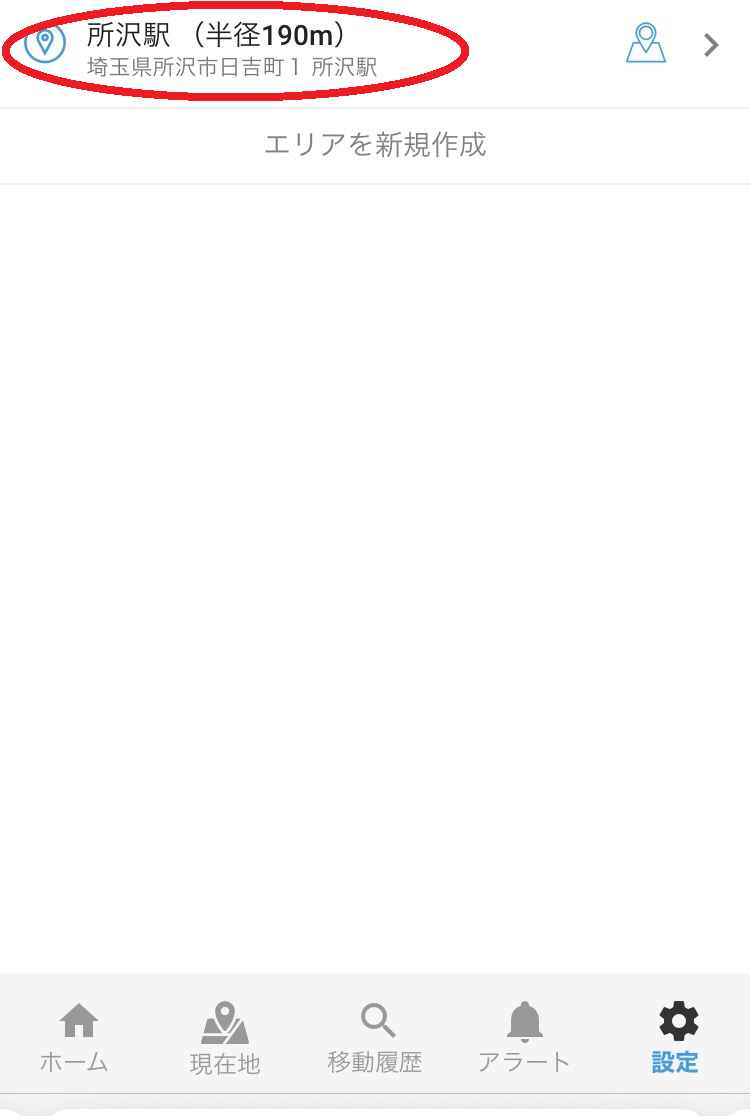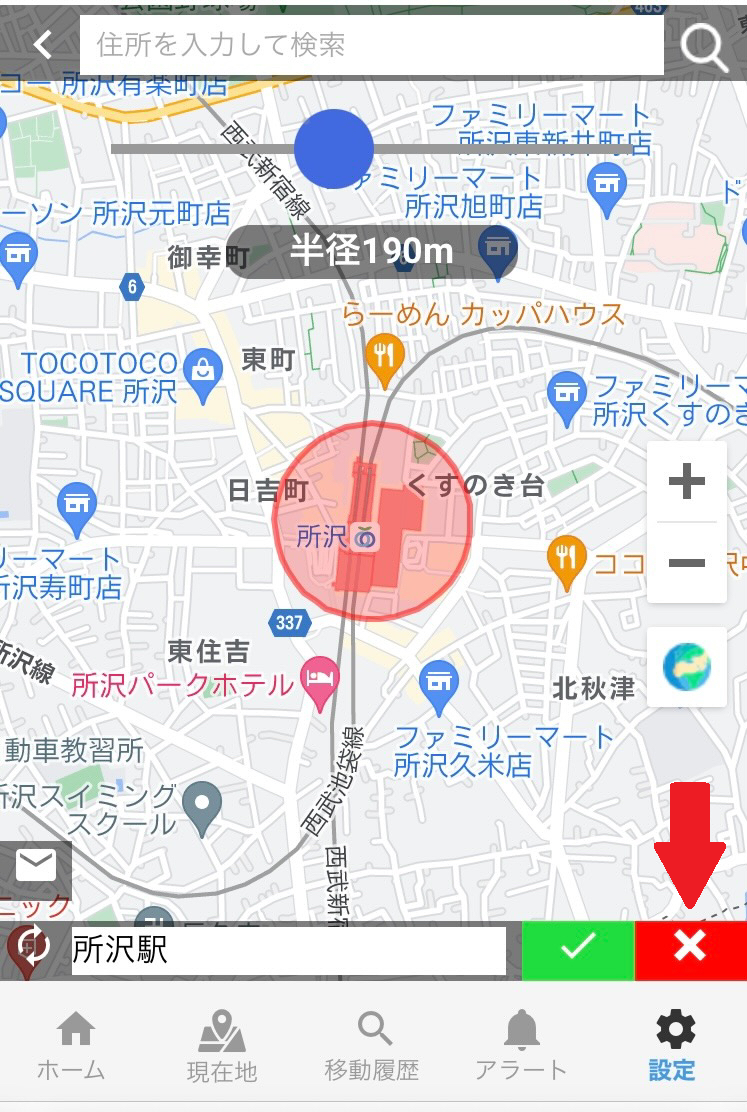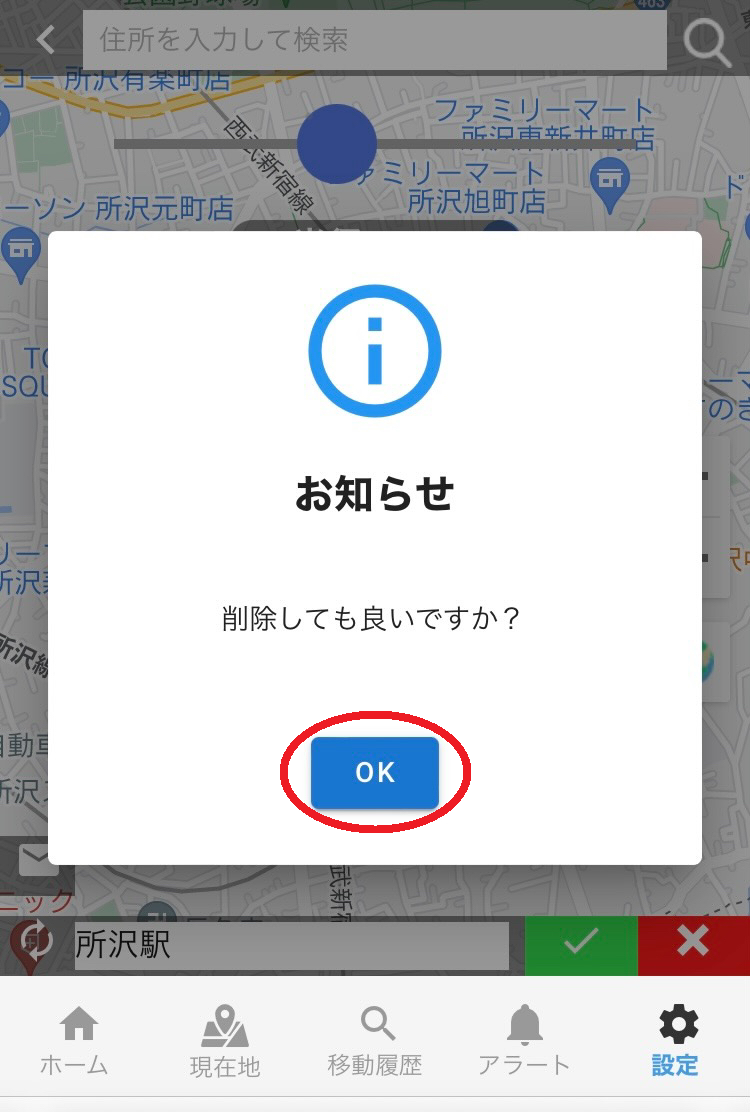エリア設定をする(1)『エリア設定』ボタンを押す
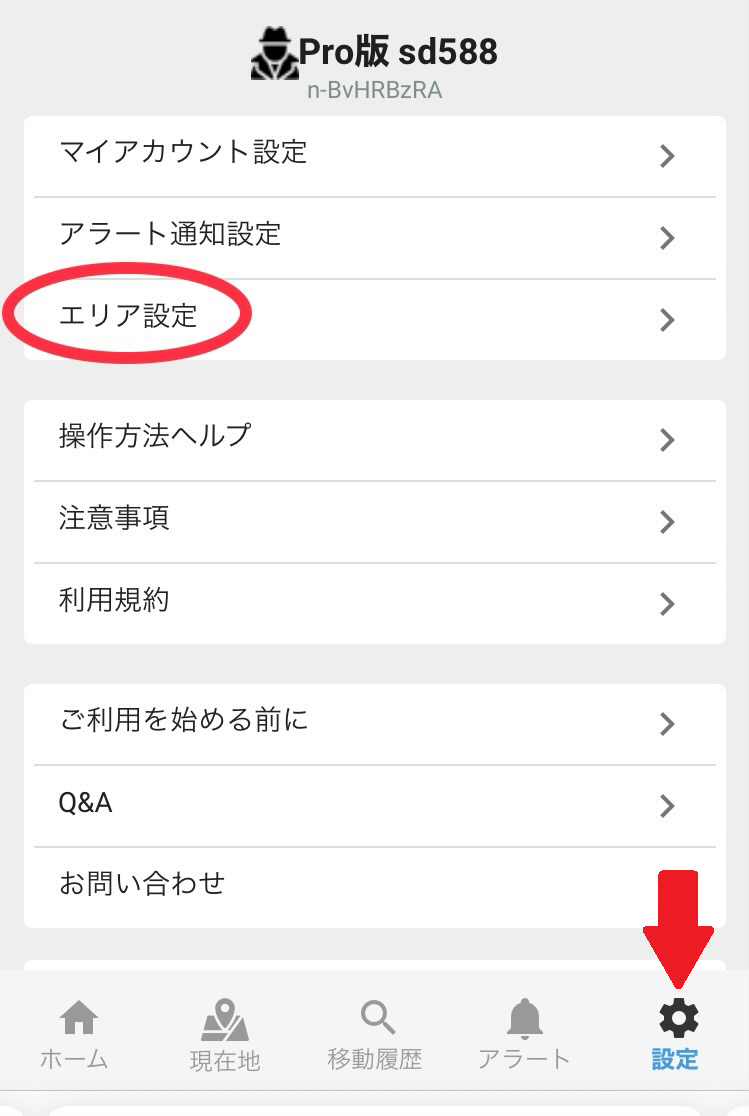
『CloudGPS』にログインし、画面下部の右端にある『設定』ボタンを押します。
次に『エリア設定』を押してください。
※ご注意※
●『設定』のメニューがご利用いただけるのは通信プランがpro版以上の場合です。
ProLite版をご利用の場合は設定メニューが表示されませんのでご注意ください。
●エリア設定の登録数は10件以下でお願いします。
エリア設定をする(3)場所を設定する
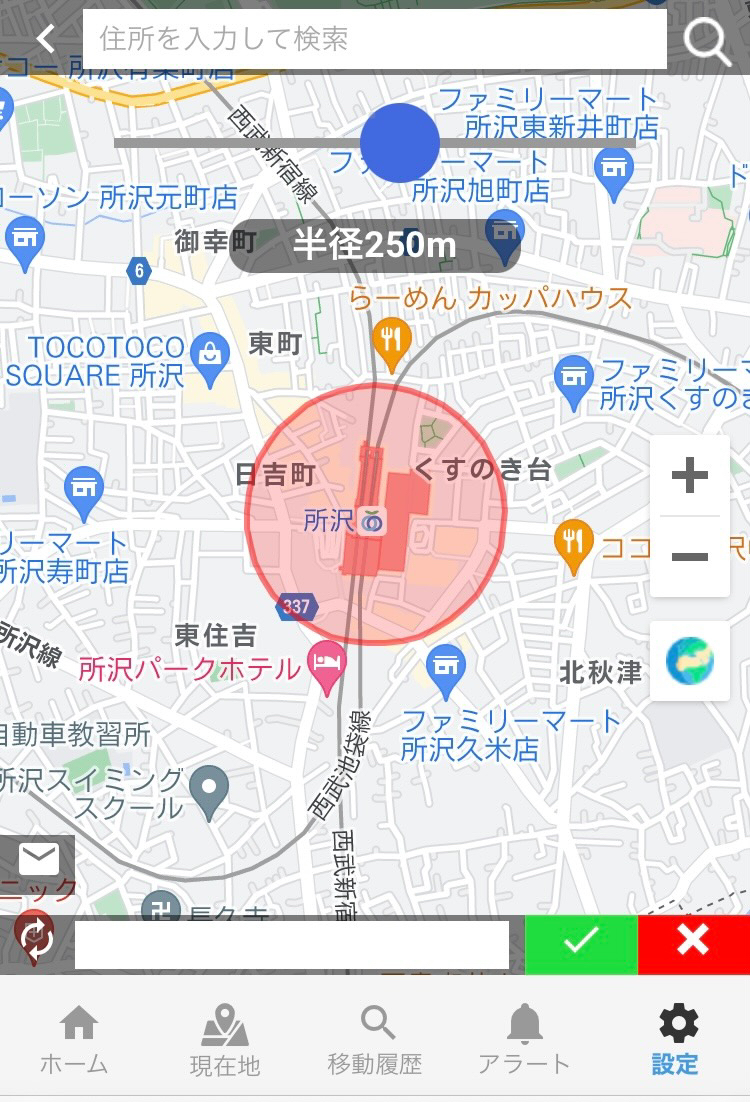
エリア設定したい場所が画面の中央に来るように地図を動かしてください。
赤い円で囲まれた範囲がエリア設定の範囲となります。
画面上部にある検索バーを使ってエリア設定したい場所を検索することもできます。
その場合は住所や建物名を入力してから右横にある虫眼鏡アイコンを押してください。
エリア設定をする(4)エリアの大きさを指定する
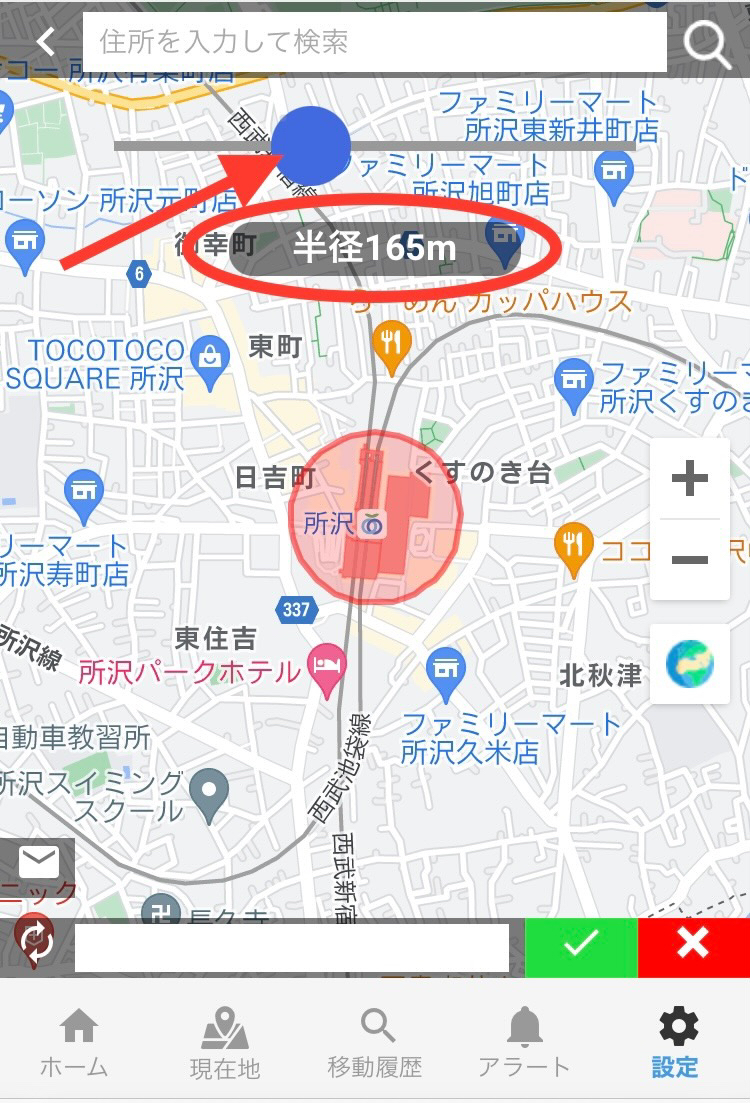
地図上部にある青い円を左右に動かしてエリアの大きさを指定してください。
右にいくほど広範囲になります。
あまり範囲が小さいと誤差で通知がされない場合があるため、なるべく100m以上でご設定ください。
エリア設定をする(6)メールアドレスを入力する
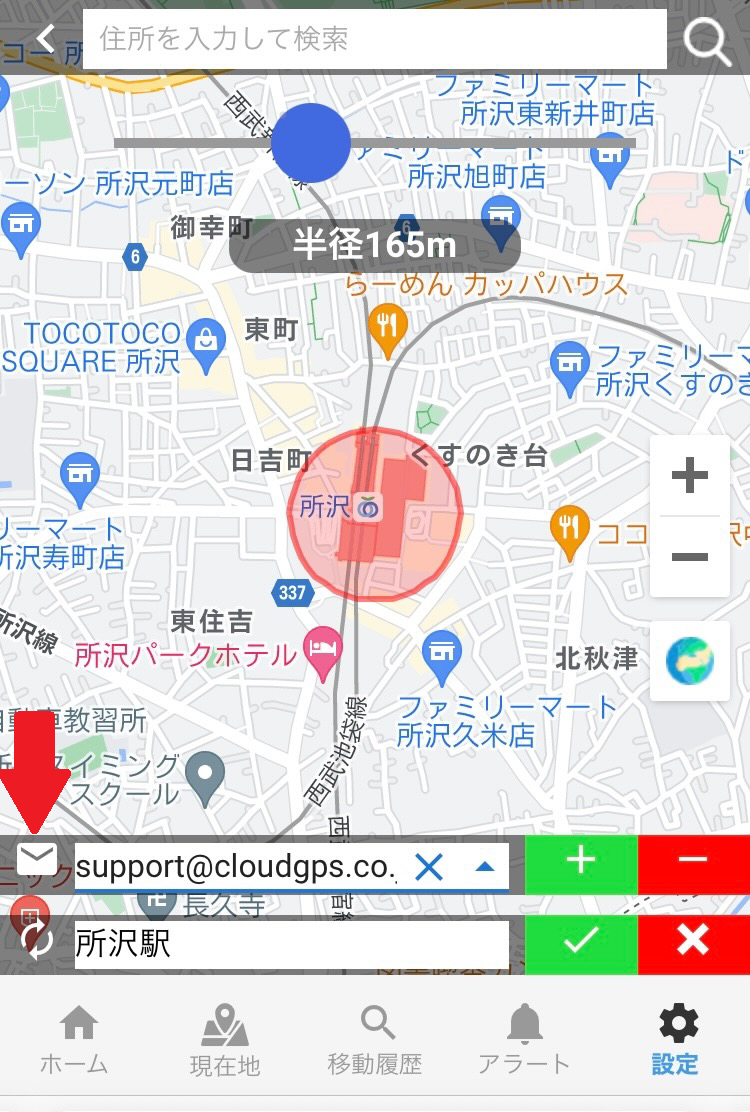
設定したエリアに進入・退出があった場合に通知するメールアドレスを登録します。
メールのアイコンを押し、空欄にメールアドレスを入力してください。
ただし、エリア設定以外のアラート(定電圧通知・スリープ通知・端末取り外し通知)の通知メールも必要な場合は、このページではなく『アラート通知設定』内でメールアドレスを登録してください。
詳しい登録方法は『Pro版(アラート通知メール登録機能)』のページをご覧ください。
ここでのメール登録が不要な場合は、ステップ9へ進んでください。
エリア設定をする(8)メールアドレスの登録を完了する
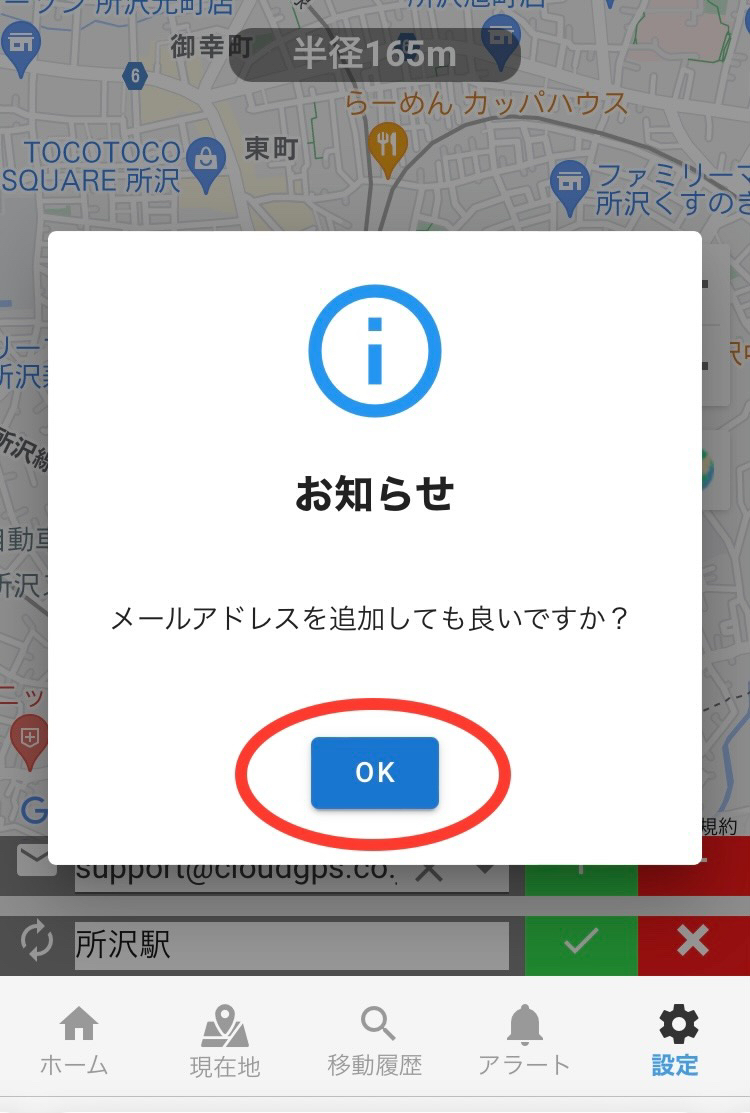
「メールアドレスを追加しても良いですか?」とメッセージが出るので、『OK』を押してください。
これでエリア設定通知のメールアドレス登録は完了です。
エリア設定をする(6)エリア設定を完了する
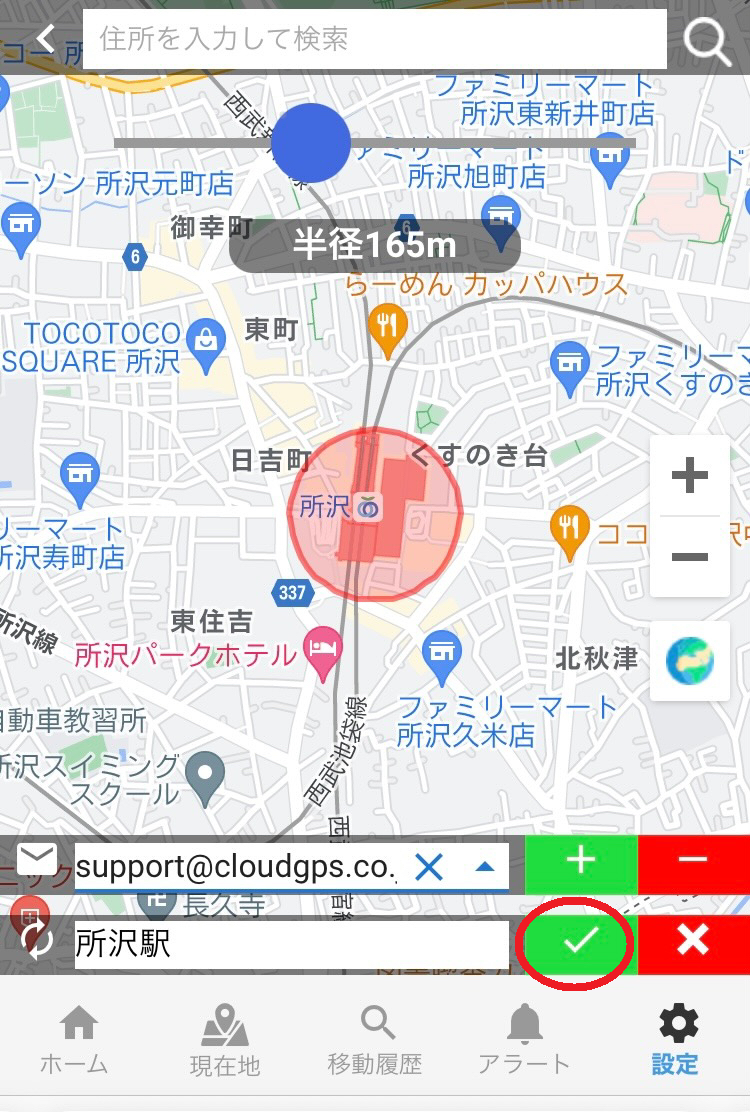
右側のチェックマークを押せばエリア設定完了です。
複数のエリア設定を行う場合は、ステップ1~ステップ9を繰り返してください。
エリア通知設定の個数に上限はありません。
ただし狭い範囲でいくつも設定すると誤差が生じたときに通知が何度もされてしまい、画面が見づらくなる可能性がありますのでご注意ください。
 今すぐ追跡開始
今すぐ追跡開始